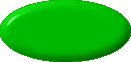|
Dieses Tutorial ist mit PhotoImpact XL erstellt worden, geht aber auch mit niedrigeren Versionen. In Photo Impact gibt es viele Möglichkeiten, einen Button für die Webseite zu erstellen.
1. Möglichkeit:
Wir erstellen eine neue Leinwand, Hintergrundfarbe egal. Ich habe hier für das Beispiel einen Ton in Lila genommen und die Größe der Leinwand ist 100x30. Nun sieht der Button sehr unförmig aus, deswegen gehen wir oben in der Leiste auf Web – Schaltflächendesigner – Jede Form und es öffnet sich folgendes Fenster:
|

|
Ich habe das Bild mal beschriftet:
- Das ist die Schrägengröße. Hiermit wird festgelegt, wie schräg die Kanten sein sollen, je nach Größe des Buttons ist meistens ein Wert unter 10 am besten.
- Die Schrägenweichheit. Hiermit wird festgelegt wie sehr die Kanten hervorkommen sollen.
- Hier gibt es einige Kantenvorlagen, vor allem sehr gut mit dem Lichtwinkel und man muss an dem nicht rumexperimentieren, so groß ist die Auswahl. Man kann mit der Schrägengröße jederzeit die Kanten verändern, aber der Lichtwinkel eines Buttons bleibt gleich.
- Die Vorschau des Buttons. Hier kann man sehen, ob einem der Button so gefällt oder nicht.
|
|
Wenn man nun die Punkte 1-3 durchgearbeitet hat und der Button gefällt einem, dann einfach OK drücken. Für den folgenden Button, habe ich einfach die Grundeinstellung genommen, aber eine Schrägengröße von 4.
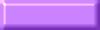
2. Möglichkeit
- Die zweite Möglichkeit wird auch mit dem Schlatflächendesigner gemacht, aber bei einer nicht geraden Form. Es wird wieder eine Leinwand geöffnet, diesmal eine größere wie beispielsweise 200x200, Hintergrundfarbe weiß.
- Nun wird das Pfad-Zeichenwerkzeug aktiviert und man sucht sich eine schöne Form und Farbe aus. Beispielsweise eine Ellipse. Man zeichnet nun die Elipse in der Größe wie man sie haben möchte, achtet aber bitte darauf, das oben bei Modus „2D-Objekt“ aktiviert ist.
- Nun wieder wie schon bei der ersten Möglichkeit erklärt den Schaltflächendesigner aktivieren, sich eine schöne Vorlage raussuchen, über Schrägengröße und Schrägenweichheit verfeinern.
- Da nun eine Ellipse aber event. besser als Gif auf die Seite passt, muss beim Abspeichern darauf geachtet werden, das die Ellipse auch markiert ist. Nun auf oben in der Leiste auf Web – Bildoptimierer gehen und es öffnet sich ein kleines Fenster. Dieses Fenster einfach bestätigen, da wir das ausgewählte Objekt ja als Gif abspeichern möchten. Nun den normalen Bildabspeicherungsvorgang wählen. So könnte dann ein Button aussehen.
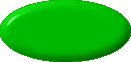
3. Möglichkeit
Bei der dritten Möglichkeit einfach mit Punkt a. aus der zweiten Möglichkeit beginnen. Dann folgt Punkt b. wie in Möglichkeit 2, aber diesmal bitte darauf achten, das beim Modus „3D-Rund“ aktiviert ist. Eine Form nach Wunsch aufziehen. Nun müsste man ein Fenster mit dem Namen „Pfadpalette“ haben, sollte man es nicht haben, kann man es oben in der Leiste aktivieren. Die Pfadpalette sollte so aussehen:

Mit „Rand“ bestimmt man die Stärke der Kante.
Mit der „Tiefe“ die Weichheit der Kanten. Also rein theoretisch ein zweiter Schaltflächendesigner ;).
Und hier nun ein Button mit einer benutzerdefinierten Form und dieser Möglichkeit erstellt worden. Es handelt sich hier um die Grundeinstellung Rand 15 und Tiefe 30.

Viel Spass beim Button basteln.
|