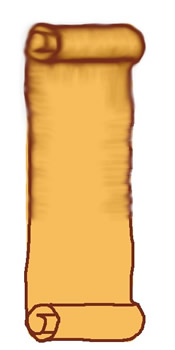|
Alte Schriftrolle mit dem PC zeichnen
Ich habe letztens eine Schriftrolle für eine Navigation am PC gemalt und die einzelnen Schritte gespeichert. Wer Lust hat, und ein halbwegs vernünftiges Grafikprogramm, kann sie eigentlich ganz einfach nachmalen. Ich habe dafür PhotoImpact 8 benutzt, aber die Werkzeuge dürften bei den meisten Programmen so in etwa gleich sein.
|
|
Schritt 1
Als erstes habe ich mit dem Pinselwerkzeug, mit runder Spitze, Größe 50, Transparenz 0 und Vignette 0, die ungefähre Form einer Schriftrolle gemalt. Als Farbe habe ich ein helles Beige gewählt.

|
Schritt 2
Dann habe ich mit dem selben Pinsel; nur in Größe 5 und dunkelbraun; die Konturen der Schriftrolle gemalt.

|
Schritt 3
Danach habe ich mit dem Werkzeug Verwischen, runde Spitze, Größe 20, Grad 30, Vignette 50, den dunkelbraunen Rand nach innen verwischt. Dabei der Form der Rolle folgen. Das macht man dann solange bis man mit dem Ergebnis zufrieden ist. Zuviel Wischen darf man allerdings auch nicht, sonst sieht das Ganze zu verschmiert aus.
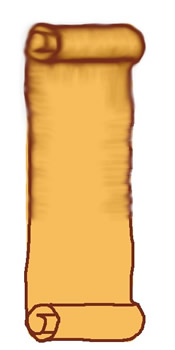
|
Schritt 4
Nun nochmal mit einer feinen Pinselspitze, rund, Größe 3, Transparenz 0, Vignette 0, die Konturen der Rolle nachziehen. Dann die Außenseite der Rolle noch ein bisschen aufhellen. Ich habe dafür mit dem Werkzeug Malen Sprühdose, Größe 50, Transparenz 0, Vignette 50 und hellgelber Farbe angefangen und leicht drübergesprüht. Dannach nochmal mit einer kleineren Sprühdose, Größe 30, Transparenz 0, Vignette 50 und weißer Farbe die Mitte leicht aufgehellt.

|
|
Schritt 5
Da ich eine faule Katze bin und ungerne alles zweimal mache, habe ich dannach einfach die obere Hälfte der Rolle, die ich schon fertig habe, ausgeschnitten, vertikal gespiegelt, um 180 Grad gedreht und unten dran gesetzt. Erspart eine Menge Arbeit ;-)

|
Die Übergänge verschwinden mit dem Verwischen-Werkzeug ganz schnell.

|
Schritt 6
Jetzt habe ich das ganze Bild kopiert in ein neues Bild eingefügt und den ganzen weißen Rand mit dem Werkzeug Zauberradierer verschwinden lassen. Da die Kante noch ein bisschen unscharf und noch teilweise ein heller Rand zu sehen ist, habe ich nochmal mit dem Pinsel, runde Spitze, Größe 10, Tranzparenz 0, Vignette 0, die Außenkante nachgezogen. Aber nicht zuviel, nur ganz leicht. Dann mit dem Radierer, Größe 20, Transparenz 0, Vignette 50, die Außenkante “zurechtstutzen” bis sie gefällt. Und fertig ist das gute Stück. Jetzt kann man sie auf jedem x-beliebigen Hintergrund verwenden.
|
So sieht sie auf hellem Hintergrund aus:

|
Und so sieht sie auf dunklem Hintergrund aus:

|
|